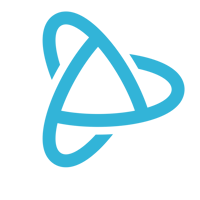Welcome to PJ University, where we teach you how to use PayJunction like a pro. Today’s lesson is on how to use our new electronic notification feature to review and respond to chargebacks via email and the Virtual Terminal.
Going digital is more efficient than traditional chargeback letters and faxes. It allows staff to receive notifications from anywhere—and respond in a timely manner—all from within the PayJunction Virtual Terminal.
Payment Processing Demo
Schedule 15 minutes with a payments expert
Get a customized PayJunction product walk-through
Understand requirements and pricing
Determine your SAVINGS!
How to Receive and Respond to Digital Chargeback Notifications
Below is a summary of the new digital notifications and reports. You can find detailed instructions in this Support article.
Understanding Chargeback Email Notifications
In addition to the chargeback letters sent from PayJunction’s bank via mail or fax, PayJunction will now send digital notifications for each chargeback to the email addresses associated with your account’s chargeback notifications.
The email will include the case number and amount, indicate whether it is a credit or a debit, and provide a link to recent chargebacks. If your account has been debited for the transaction, the email will include instructions and links on how to respond.
We recommend that you also locate the official chargeback notice sent via mail to ensure that you are addressing all claims by supplying compelling evidence. We recommend sending responses within 7 days of the receipt.
Viewing Chargeback Cases in the Virtual Terminal
Authorized users can conveniently view and manage all chargebacks from within the Virtual Terminal. Simply log in and select “Reports” from the main menu on the left, then select “Chargebacks” from the sub-menu.
The Chargebacks page includes key information to assist with a dispute, such as merchant account name, associated Merchant ID, case number, chargeback reason code, amount, original transaction date, chargeback date. Users can click the amount to search for the original transaction, and then click the “eyeball” icon to see details.

You also have the ability to export CSV files of chargeback cases issued within the last 90 days. These can be provided to staff to assist in searching for the original transaction and any supporting documentation to dispute a claim, such as digital receipts, signed contracts, work orders, and email authorizations.
Once you have gathered the supporting documentation, collate them into one file. Click on the “Respond” button on the top of the Chargebacks page to connect to the bank’s MerLink system where you will enter the chargeback case number, amount, and email address. From there, you will upload the file and submit comments explaining your case.
Configuring Chargeback Admin Settings
PayJunction has activated chargeback email notifications for all accounts, using the primary email on file. Administrators have the ability to change the email address, add up to 2 other email addresses to receive notifications, or disable notifications entirely. To edit the chargeback notification emails, click on the “Settings” button on the Chargebacks page.
Admins and restricted users with “View other user's transactions” can access the chargebacks list page in the virtual terminal. Restricted users will only be able to view chargebacks from accounts for which they’ve been granted access.
Bottom Line
Improve productivity by using email notifications and online reports to research and respond to chargebacks.
Want more product information? Subscribe to our newsletter!
Thank you for reading this lesson. Get notified of future PayJunction University posts by subscribing to our blog.